Wenn ein Mitarbeiter das Team verlässt bzw. ein Teammitglied von einem Articulate-360-Sitz (Arbeitsplatz) entfernt wird, kann der Administrator entscheiden, was mit den Inhalten von Articulate 360 geschehen soll.
Seitdem es bei Rise 360 und Review 360 geteilte Ordner gibt, wird jedoch unterschieden, ob es sich um „Persönliche Inhalte“ oder „Geteilte Inhalte“ handelt.
| Persönliche Inhalte | Geteilte Inhalte |
| – Rise 360-Kurse, Microlearning und Fragenbanken im persönlichen Verzeichnis – Nicht gemeinsam genutzte Rise 360 Block-Templates – Rise 360-Elemente und -Ordner im persönlichen Verzeichnis. | – Rise 360-Kurse, Microlearning und Fragenbanken im Teamverzeichnis – Gemeinsame Rise 360-Blockvorlagen Rise 360-Elemente und -Ordner im Teamverzeichnis – Gemeinsame Storyline 360-Team-Folien |
Wenn jemand Ihr Team verlässt und seine E-Mail deaktiviert wird, verlieren Sie den Zugriff auf seine persönlichen Inhalte vollständig. In den meisten Fällen sollten Sie die persönlichen Inhalte mitnehmen, wenn Sie sie an ein anderes Teammitglied weitergeben, um die Kontrolle über die Inhalte und das geistige Eigentum Ihres Teams zu behalten. Es gibt jedoch einige wenige Szenarien, in denen Sie sich dafür entscheiden könnten, persönliche Inhalte nicht einzubeziehen, z. B.:
Ein Teammitglied verlässt vorübergehend das Team und niemand sonst muss vor seiner Rückkehr auf seine Rise 360- und Review 360-Inhalte zugreifen.
Ein Auftragnehmer oder Freelancer hat seine persönliche Articulate ID benutzt, um Ihrem Team beizutreten, und er hat persönliche Inhalte damit verbunden.
Je nach Szenario, können Sie für die Änderungen wie folgt vorgehen:
Entfernen Sie den Benutzer aus Ihrem Team #
Verwalten Sie Ihr Team direkt in Ihrem Webbrowser. Gehen Sie zu https://account.articulate.com und melden Sie sich mit Ihrer Articulate ID E-Mail Adresse und Ihrem Passwort an. Klicken Sie dann auf Manage Team auf der linken Seite des Bildschirms. (Sie müssen Administrator sein, um die Registerkarte „Team verwalten“ zu sehen).
Bewegen Sie den Mauszeiger über den Benutzer, den Sie entfernen möchten, und klicken Sie auf das angezeigte X.

Schliessen Sie den Vorgang ab, indem Sie ein Teammitglied als neuen Eigentümer der freigegebenen Inhalte des Benutzers auswählen und festlegen, ob persönliche Inhalte einbezogen werden sollen oder nicht.
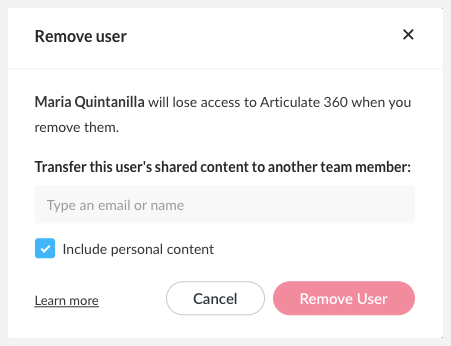
Um einen neuen Dateninhaber auszuwählen, geben Sie dessen Namen oder E-Mail-Adresse in das vorgesehene Feld ein. Wählen Sie den neuen Dateninhaber aus der angezeigten Liste aus.
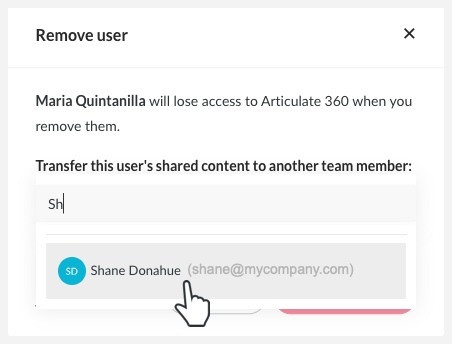
Bevor Sie auf „Benutzer entfernen“ klicken, wählen Sie, ob Sie persönliche Inhalte einschliessen möchten oder nicht. Details zu den einzelnen Optionen finden Sie unten.
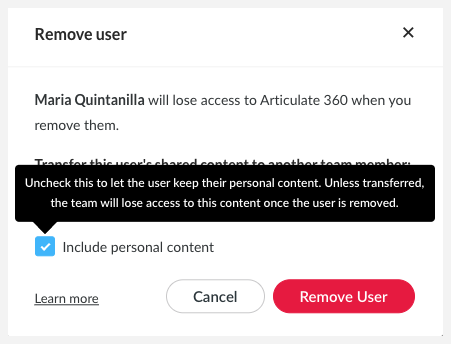
Geteilte und persönliche Inhalte übertragen #
Um einen Benutzer zu entfernen und seine persönlichen Inhalte in die Übertragung einzubeziehen, lassen Sie „Persönliche Inhalte einbeziehen“ ausgewählt und klicken Sie auf Benutzer entfernen.
Wenn der Benutzer auch ein Administrator ist, entfernen Sie seinen Administratorzugriff, wenn Sie dazu aufgefordert werden.
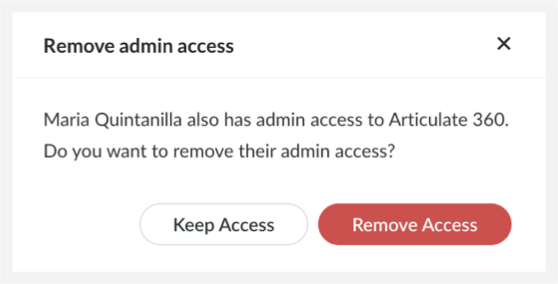
Was passiert, wenn Sie Inhalte an eine andere Person übertragen? #
- Für 15 Sekunden wird eine Rückgängig-Option angezeigt, mit der Sie die Möglichkeit haben, den Benutzer und seine Inhalte wiederherzustellen. Wenn Sie Ihre Aktion nicht rückgängig machen, wird der Übertragungsprozess fortgesetzt, sobald die Rückgängig-Option verschwindet.
- Der Benutzer, den Sie aus dem Team entfernt haben, erhält eine E-Mail-Benachrichtigung, die bestätigt, dass er entfernt wurde.
- Der neue Eigentümer erhält eine E-Mail-Benachrichtigung über die an ihn übertragenen Inhalte. Er hat die volle Kontrolle über die Inhalte, einschliesslich Rise 360-Kurse, Beschriftungssets, Blockvorlagen und Fragenbanken, Review 360-Elemente (einschliesslich Storyline 360-Projekt-Backups) und Storyline 360-Team-Folien. Erfahren Sie mehr.
- Kursmitarbeiter in Rise 360-Kursen und gemeinsam nutzbare Links für Rise 360- und Review 360-Inhalte bleiben erhalten, sodass jeder, der Zugriff darauf hat, sie weiterhin nutzen kann.
An wen können Sie Inhalte übertragen? #
Sie können Inhalte an jeden Benutzer oder Administrator in Ihrem Team übertragen. Sie können Inhalte nicht unter mehreren Benutzern aufteilen. Der neue Besitzer kann jedoch Rise 360-Kurse an andere Teammitglieder übertragen.
Der neue Besitzer muss ein Mitglied Ihres Teams sein. Wenn er Ihrem Team noch nicht beigetreten ist, weisen Sie ihm einen Benutzerplatz zu oder fügen Sie ihn als Administrator zu Ihrem Team hinzu. Wenn er Ihre Einladung zum Beitritt zum Team annimmt, können Sie ihm Inhalte übertragen.
Wenn Sie Inhalte an einen Administrator übertragen, der keinem Benutzerplatz zugewiesen ist, übernimmt der Administrator automatisch den Platz, der durch den entfernten Benutzer frei geworden ist. (Sie können keine Inhalte auf einen Administrator übertragen, der einen Benutzerplatz in einem anderen Team hat).
Wird der gesamte Inhalt des ursprünglichen Benutzers übertragen? #
Ja, alle Rise-360-Kurse, Review-360-Elemente (einschliesslich Storyline-360-Projektsicherungen) und Storyline-360-Teamfolien des Benutzers werden an den neuen Besitzer übertragen. Der neue Besitzer sieht Folgendes.
Nur geteilte Inhalte übertragen #
Um einen Benutzer aus Ihrem Team zu entfernen, ohne seine persönlichen Inhalte zu übertragen, deaktivieren Sie die Option „Persönliche Inhalte einbeziehen“, bevor Sie auf Benutzer entfernen klicken.
Wenn der Benutzer auch ein Administrator ist, entfernen Sie seinen Administrator-Zugang, wenn Sie dazu aufgefordert werden.
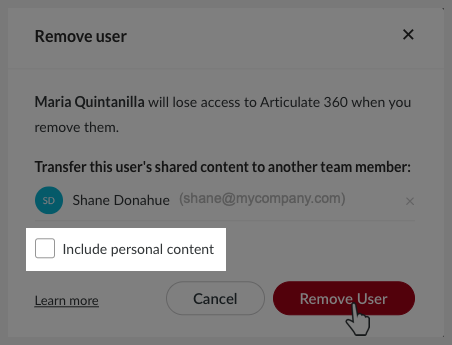
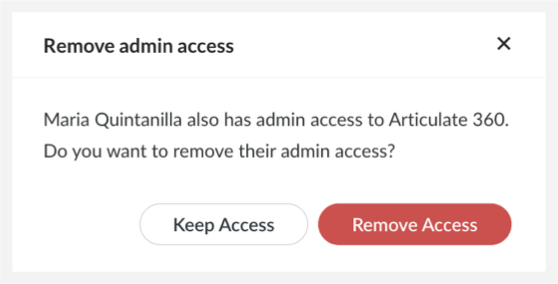
Was passiert, wenn Sie einen Nutzer entfernen und seine persönlichen Inhalte nicht mit aufnehmen?
- Eine Rückgängig-Option erscheint für 15 Sekunden und gibt Ihnen die Möglichkeit, den Benutzer und seine Inhalte wiederherzustellen. Wenn Sie Ihre Aktion nicht rückgängig machen, wird der Benutzer aus Ihrem Team entfernt, sobald die Rückgängig-Option verschwindet.
- Der Benutzer erhält eine E-Mail-Benachrichtigung, die bestätigt, dass er entfernt wurde.
- Die Rise 360-Kurse, Microlearning- und Review 360-Elemente des Benutzers (einschliesslich Storyline 360-Projektsicherungen) bleiben bis zu sechs Monate auf unseren Servern. Während dieses Zeitraums funktionieren die gemeinsam nutzbaren Links für die Projekte weiterhin, sodass Ihr Team sie weiterhin anzeigen kann. Niemand kann sie jedoch bearbeiten oder verwalten. Allen Mitwirkenden wird der Zugriff auf die Inhalte entzogen.
Wenn der Benutzer Ihrem Team wieder beitritt, einem anderen Team beitritt oder innerhalb von sechs Monaten ein individuelles Abonnement mit derselben E-Mail-Adresse erwirbt, hat er wieder volle Kontrolle über seine Rise 360-Inhalte und Review 360-Elemente. - Der neue Eigentümer der freigegebenen Inhalte erhält eine E-Mail-Benachrichtigung über die auf ihn übertragenen Inhalte. Er hat die volle Kontrolle über die Inhalte, einschliesslich der freigegebenen Review 360-Elemente und Storyline 360-Teamfolien. Erfahren Sie mehr.
Inhalte an einen neuen Benutzer übertragen,
wenn kein Platz frei ist #
Da Sie geteilte Inhalte immer übertragen müssen, stellt sich die Frage, wie Sie Inhalte an einen neuen Benutzer übertragen können, wenn Sie ihm keinen freien Sitz zur Verfügung haben. Gehen Sie folgendermassen vor:
- Fügen Sie den neuen Benutzer vorübergehend als Administrator zu Ihrem Team hinzu (so geht’s). Admins verbrauchen keine Benutzerplätze, Sie können also so viele Admins hinzufügen, wie Sie möchten.
- Wenn der neue Administrator Ihre Einladung zum Beitritt zum Team annimmt, entfernen Sie den Benutzer, der Ihr Team verlassen hat, und übertragen Sie dessen Inhalte auf den neuen Administrator, wie oben beschrieben. Der neue Administrator wird zum Eigentümer der Inhalte und übernimmt automatisch den Platz, den der entfernte Benutzer eingenommen hat.
- Wenn Sie nicht möchten, dass der neue Benutzer ein Administrator für Ihr Team ist, entfernen Sie seinen Administrator-Zugang. Er hat dann immer noch einen Benutzerplatz und ist Eigentümer der Inhalte, die Sie an ihn übertragen haben.